캐릭터를 클릭하여 좌 우로 방향전환하면서 하늘에서 떨어지는 빗방울을 피하는 게임을 만들어 보도록 하자
1. 배경 추가
먼저 기본적인 화면의 배경을 채워놓도록 해보자 Samplescene을 MainScene으로 이름을 변경한 후(F12) 우클릭 -> Gameobject -> 2D object -> sprites -> square 를 누르면 square가 생성된다.
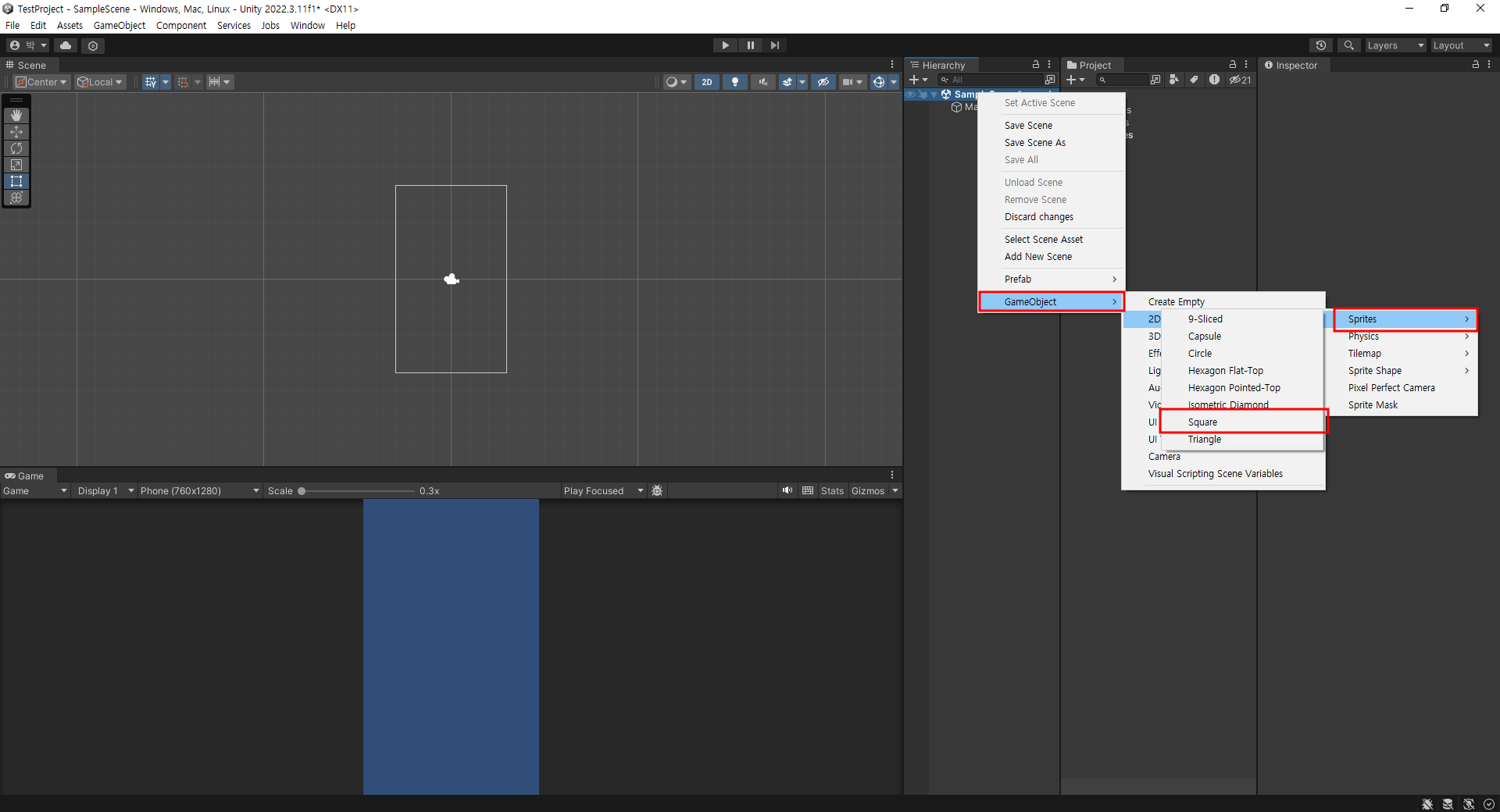
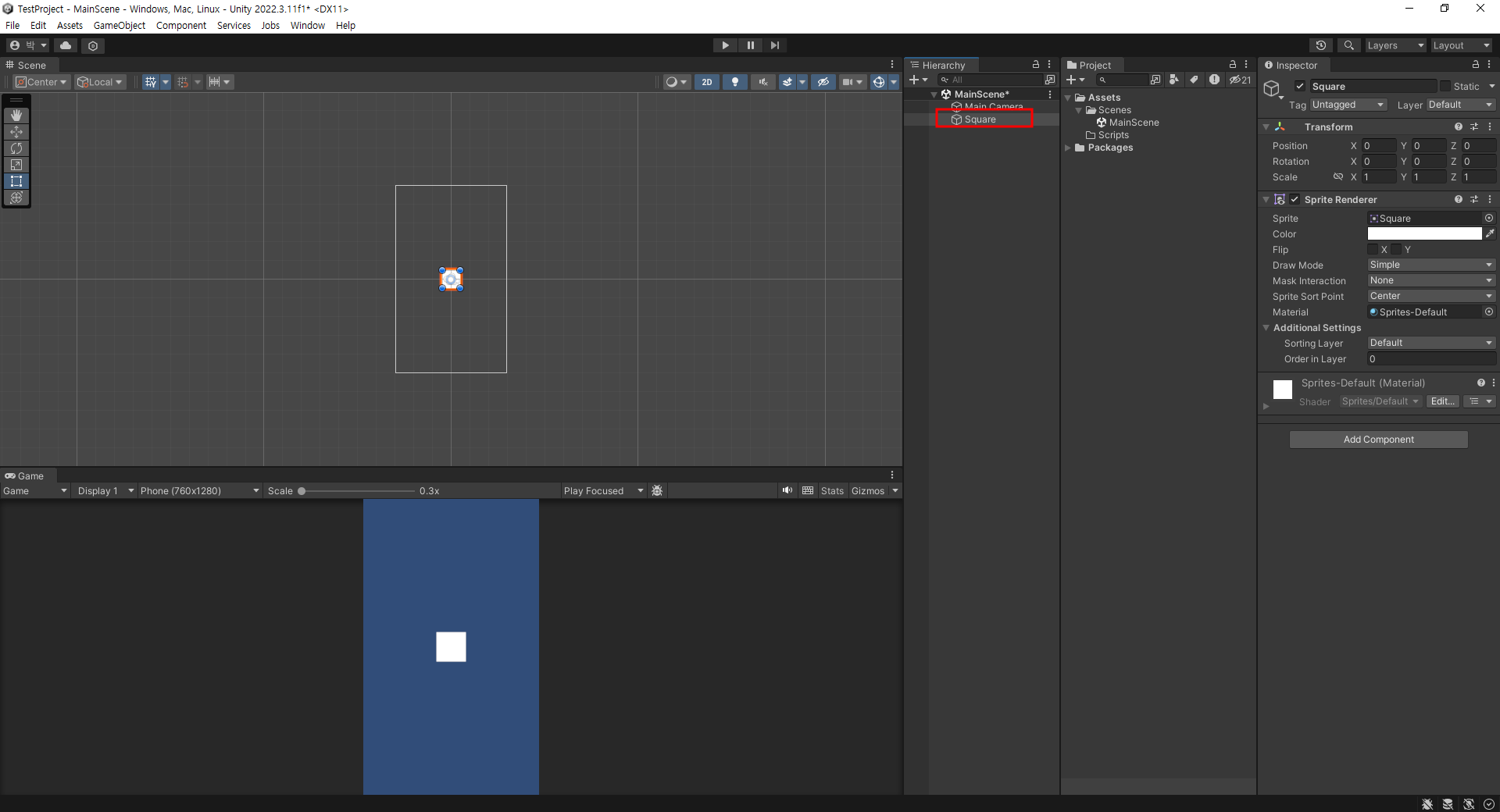
우측에 보면 Transform 과 Sprite Renderer이 있는데 Transform의 경우 위치(Position), 크기(Scale), 회전(Rotation) 으로 구성되어 있고, Sprite Renderer 는 아래 표와 같이 유니티 문서에 보면 어떤기능을 나타내는지 나와있으니 필요하면 보고 사용하도록 하자
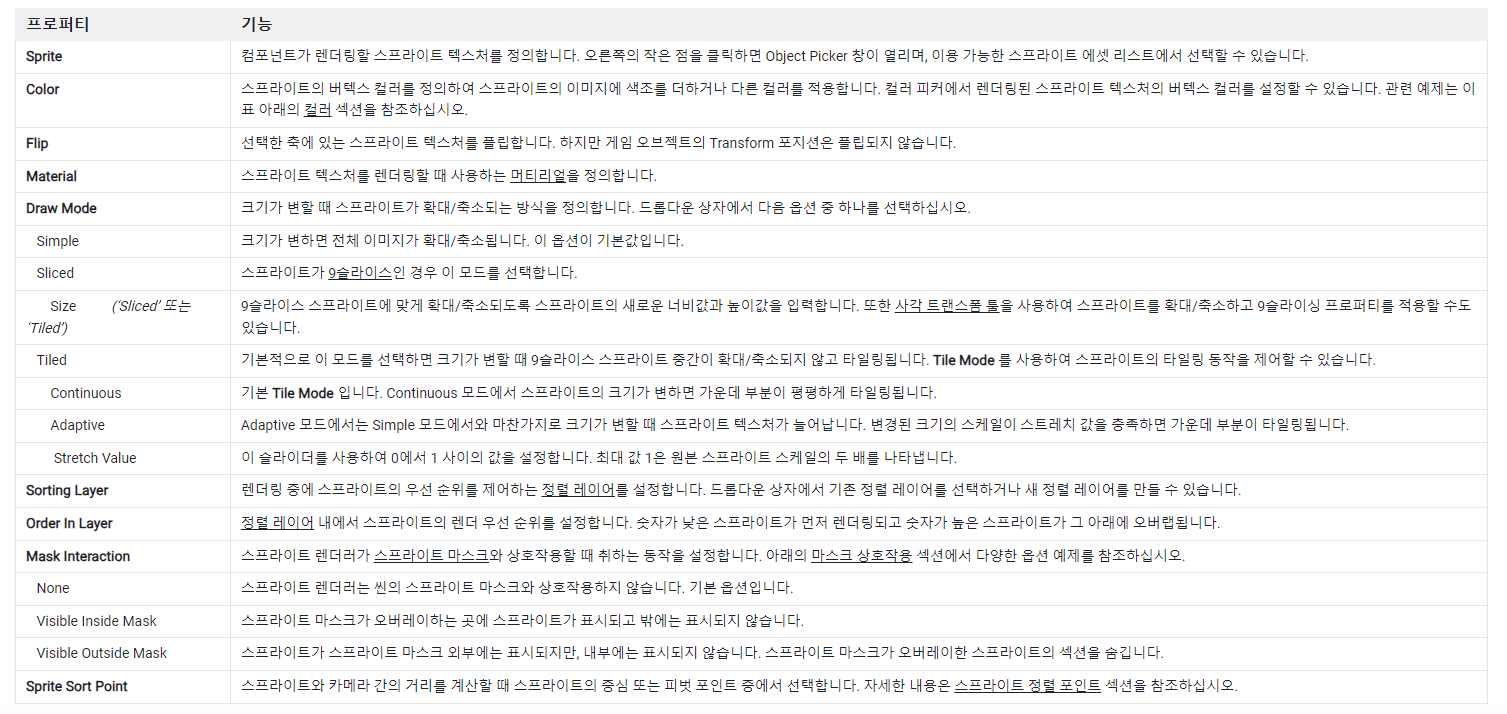
우리가 해야할 것은 배경추가이기 때문에 background 라고 square이름을 변경해주고, 크기를 딱 맞게 하기위해 Scale을
X : 6, Y: 10 으로 하고 배경색은 raba 255: 255: 220: 255 로 설정해주자.
이제 바닥을 깔건데 Square를 새로 만들어서 Ground라 해주고 Scale을 X : 6, Y : 1.5로 설정, Position을 Y : -4.3으로 하여
바닥으로 붙여주고 색은 raba 50 : 50: 50 : 255 로 해주자.
이때 주의해야 할 점은 초기에 보면 Ground만든 박스가 안보이는 현상이 일어난다. 이럴때는 Order in Layer에서 배경보다 바닥을 앞으로 당겨주면 Ground가 배경 위를 덮어주게 된다.
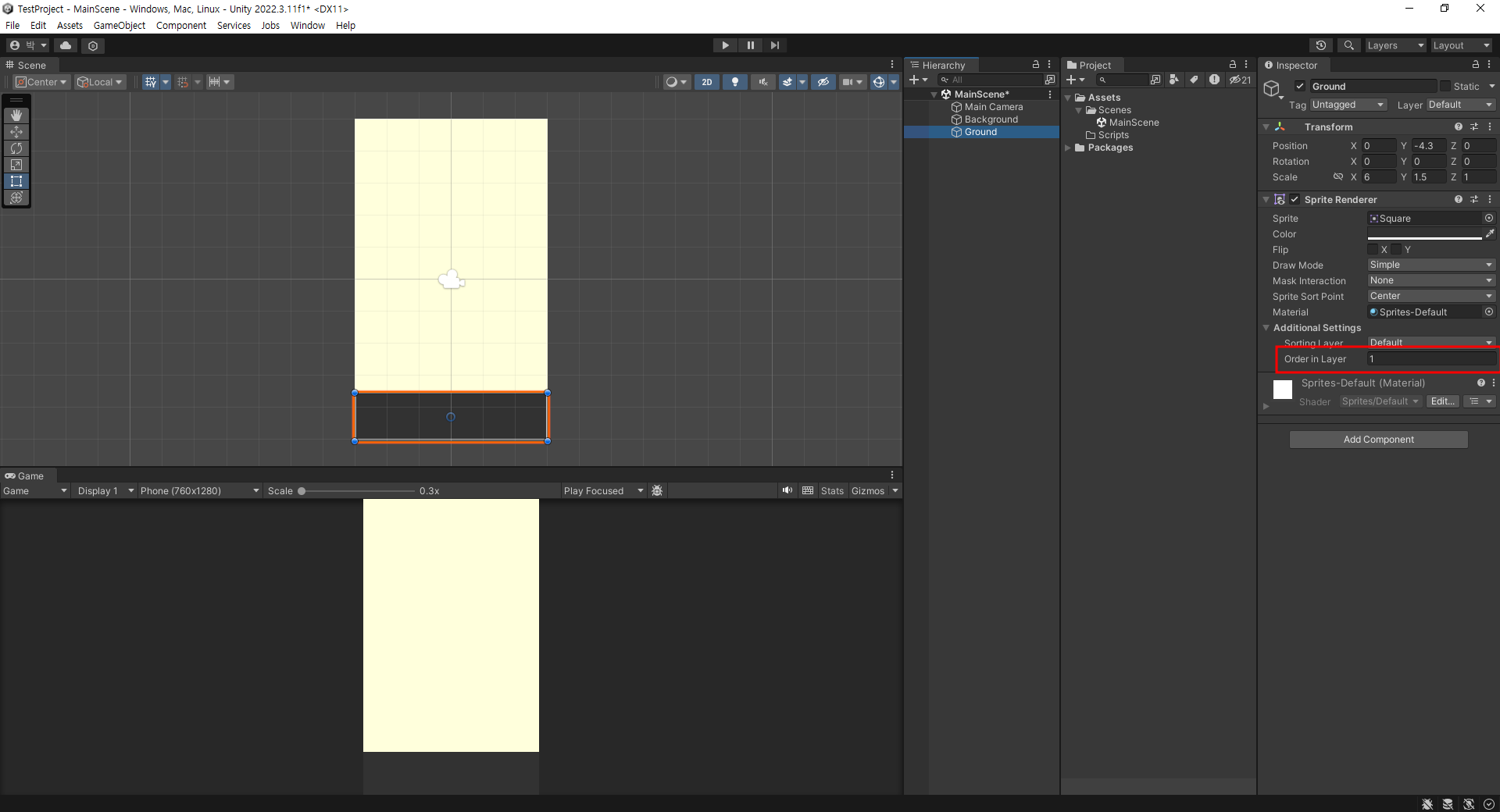
2. 캐릭터 추가
캐릭터는 원하는 캐릭터를 다운받아 이용하면 된다. 필요한 캐릭터를 다운받아서 Assets에 추가해 준다.
Project탭에서 Assets 우클릭 -> Create -> Folder 폴더명은 Images로 한다.
그리고 다운받은 캐릭터를 끌어다가 Images파일에 넣어주면 된다.
Images에 캐릭터를 추가했다면 Square를 새로 만들어주고, Sprite에 캐릭터 이미지를 끌어다가 추가해주면 된다.
이후 Postion에서 Y : -2.9로 바꿔주자
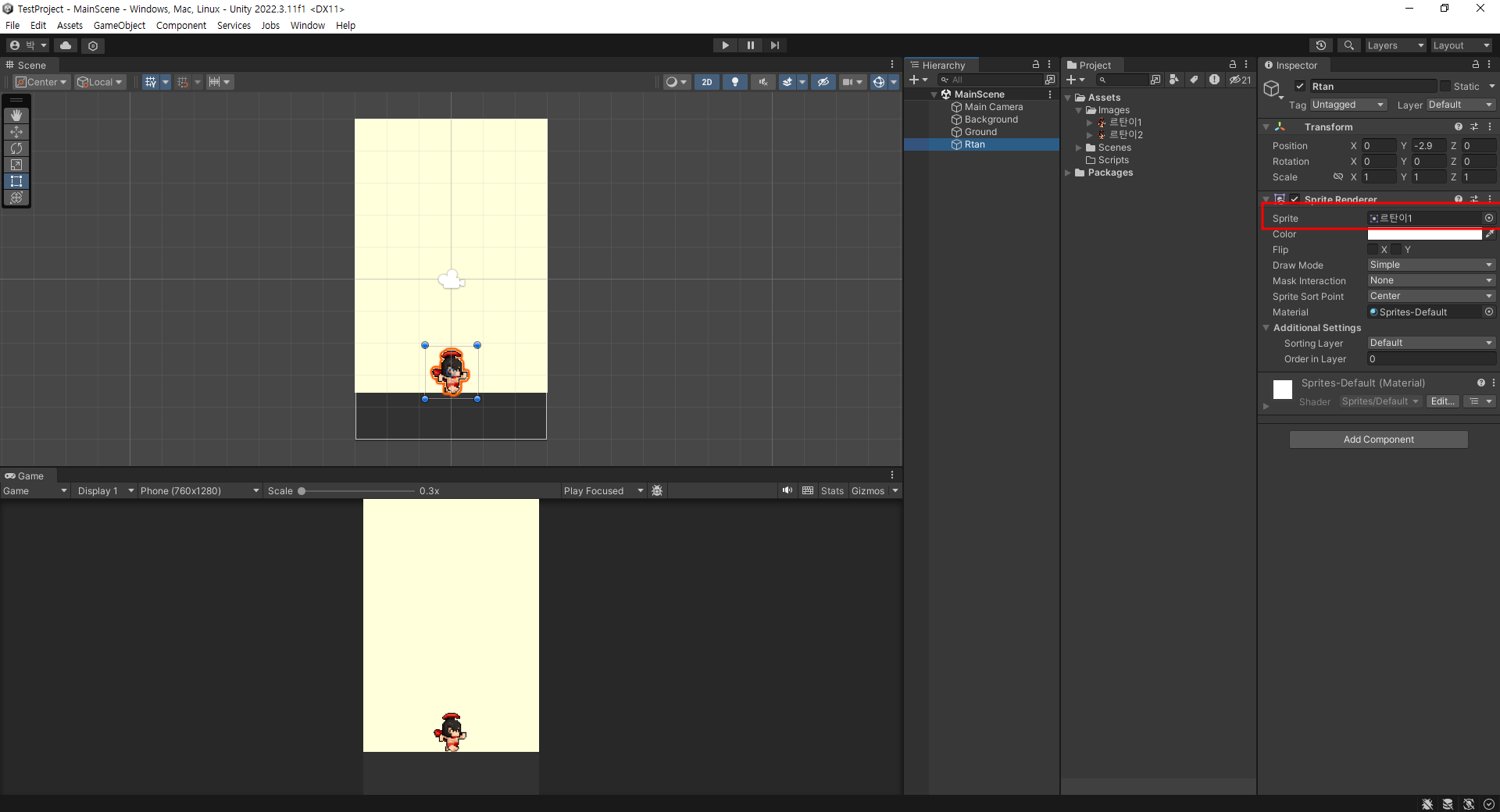
3.애니메이션
애니메이션 생성도 간단하다. 먼저 Assets에 Animation이라는 Folder를 생성해주고 Animation 폴더 우클릭 -> Create -> Animation을 생성하면 된다. LoopTime 체크박스를 체크해줄건데 이는 계속 반복된 행동을 하게 하기위한 작업이다.

필자는 캐릭터의 모션을 두 가지를 다운받았는데 오른발이 앞에 있는 이미지와 왼발이 앞에 있는 이미지를 다운받아 둘을 번갈아가면서 보여주면 마치 캐릭터가 움직이는 것처럼 보이기 때문이다.
LoopTime체크박스 체크를 해준 후, 이전에 만들었던 캐릭터 Square에 해당 Animation을 마우스로 끌어서 추가해주도록 하자 그러면 아래와 같이 뜰것이다.
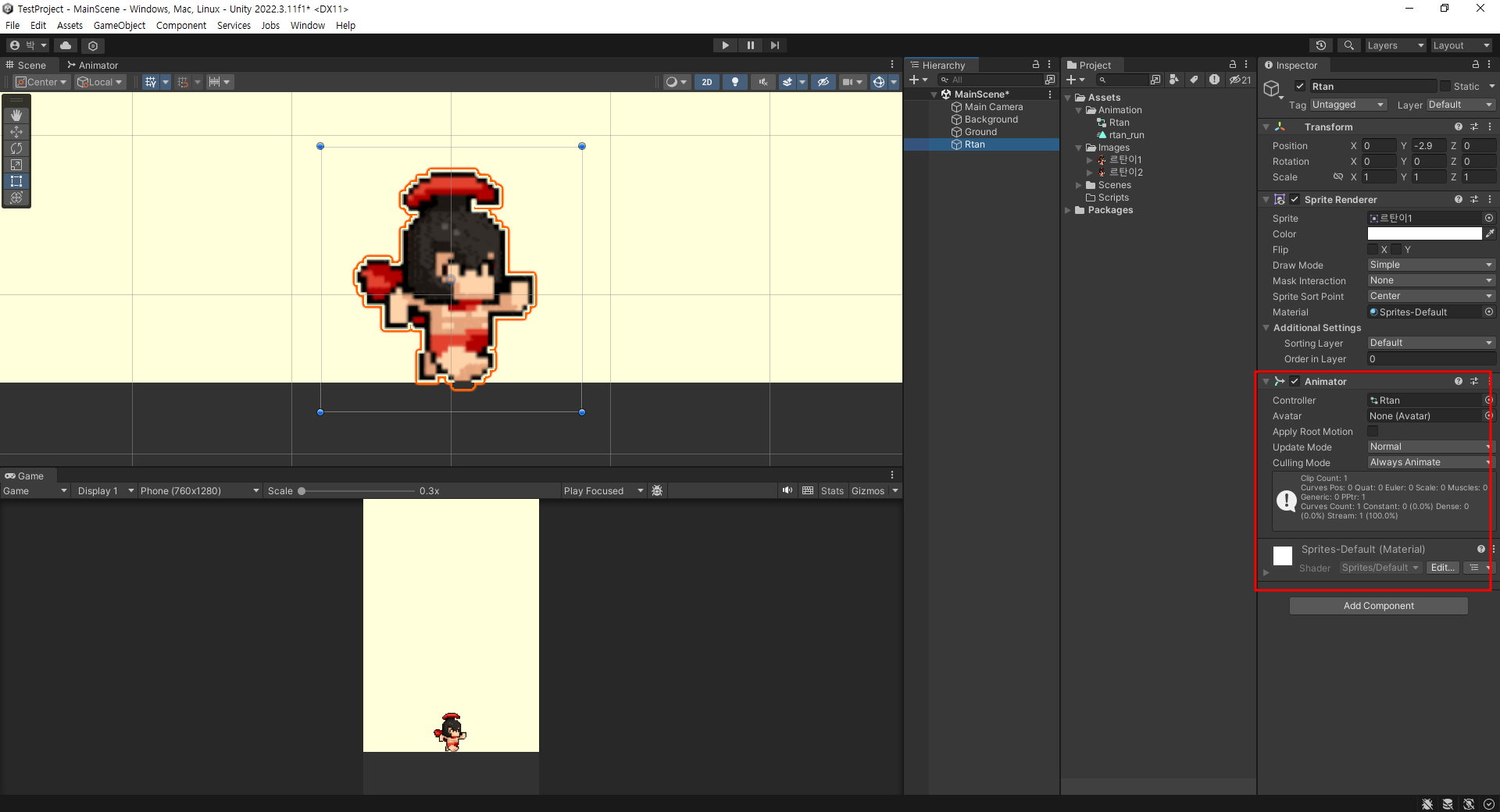
추가해줬다면 다시 Animation을 더블클릭해보면 동영상 편집기 같은 창이 뜨는데 간격마다 오른발이미지와 왼발 이미지를 넣어두면 마치 캐릭터가 걷는것처럼 보여줄 수 있다.
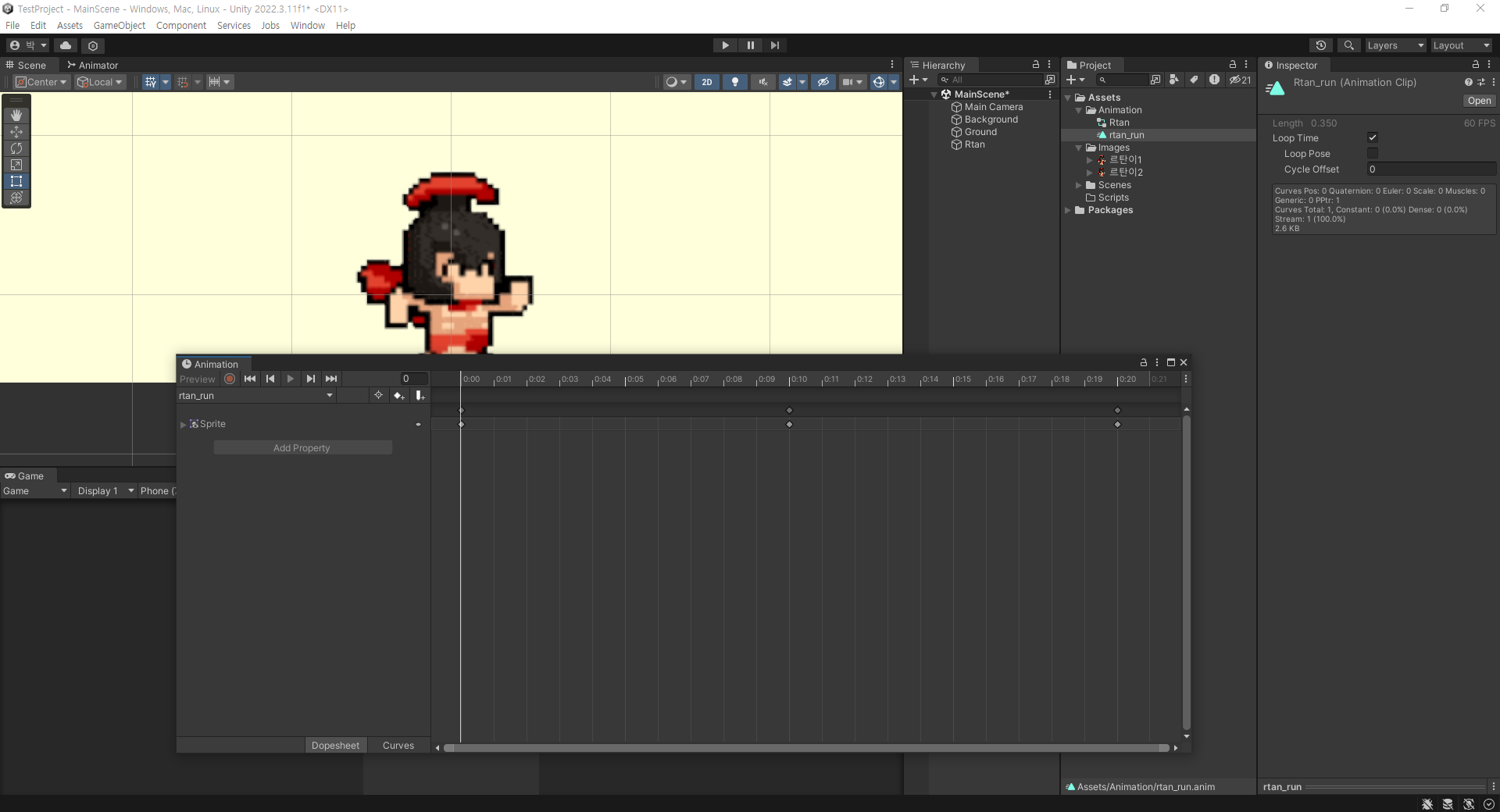
이러면 캐릭터 걷는 모습까지 완성이 된다.
'Unity' 카테고리의 다른 글
| [Unity] 점수 적용하기 (2) | 2023.10.27 |
|---|---|
| [Unity] 빗방울 랜덤으로 자동 생성 (0) | 2023.10.26 |
| [Unity] 빗방울 추가 및 랜덤으로 빗방울 내리게하기 (0) | 2023.10.25 |
| [Unity] Unity와 Visual Studio 연동 및 C#으로 마우스 좌클릭시 캐릭터 좌우 움직임 주기 (0) | 2023.10.25 |
| [Unity] 유니티 설치 및 프로젝트 생성 (2) | 2023.10.24 |